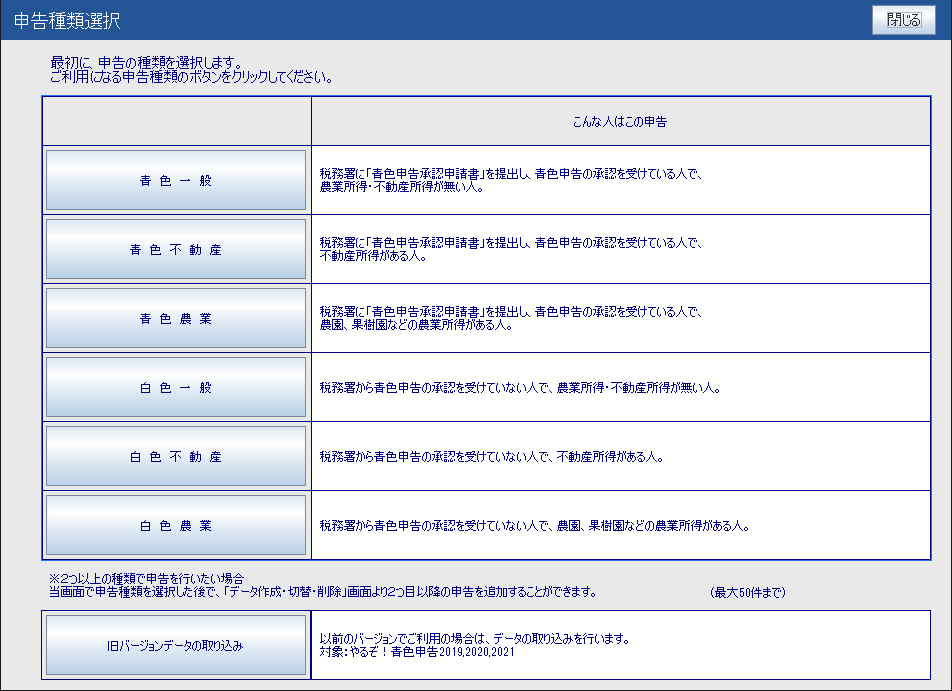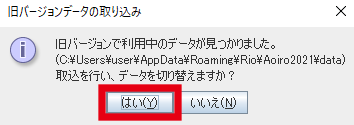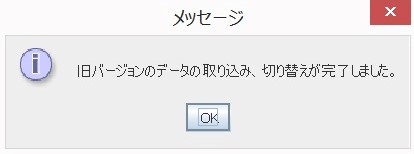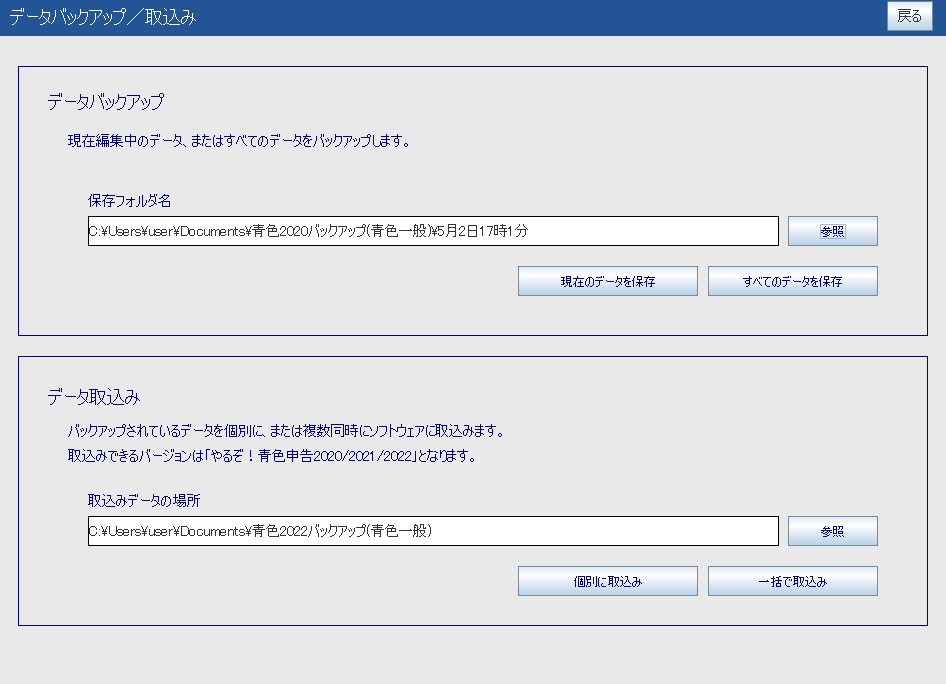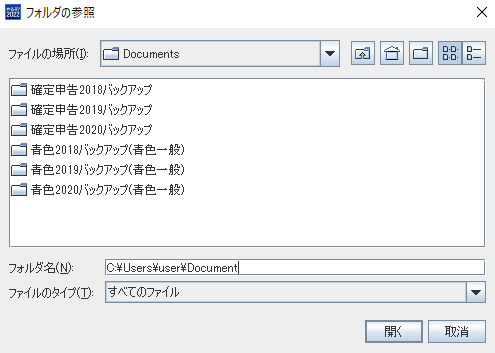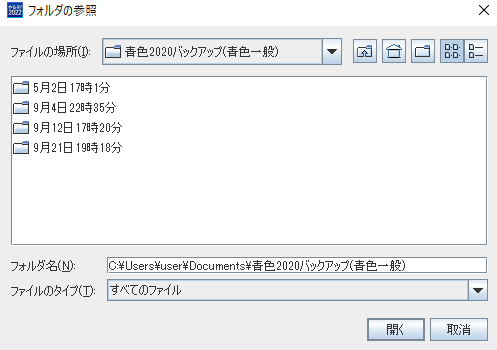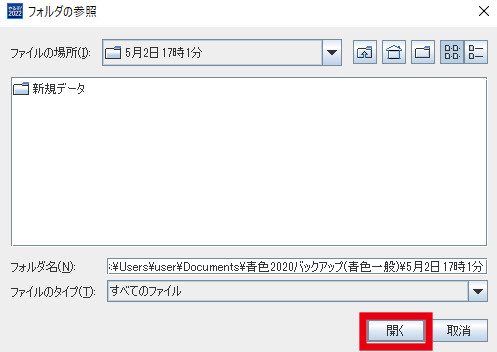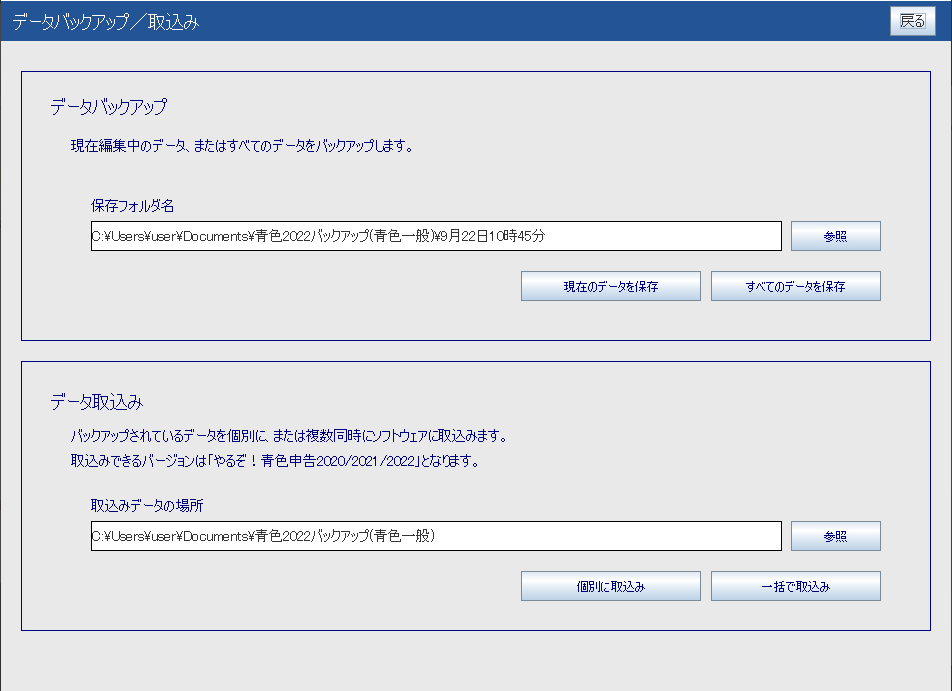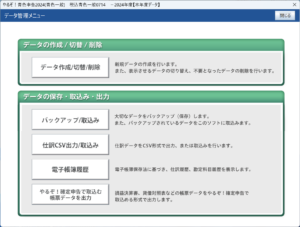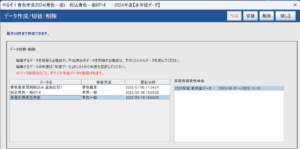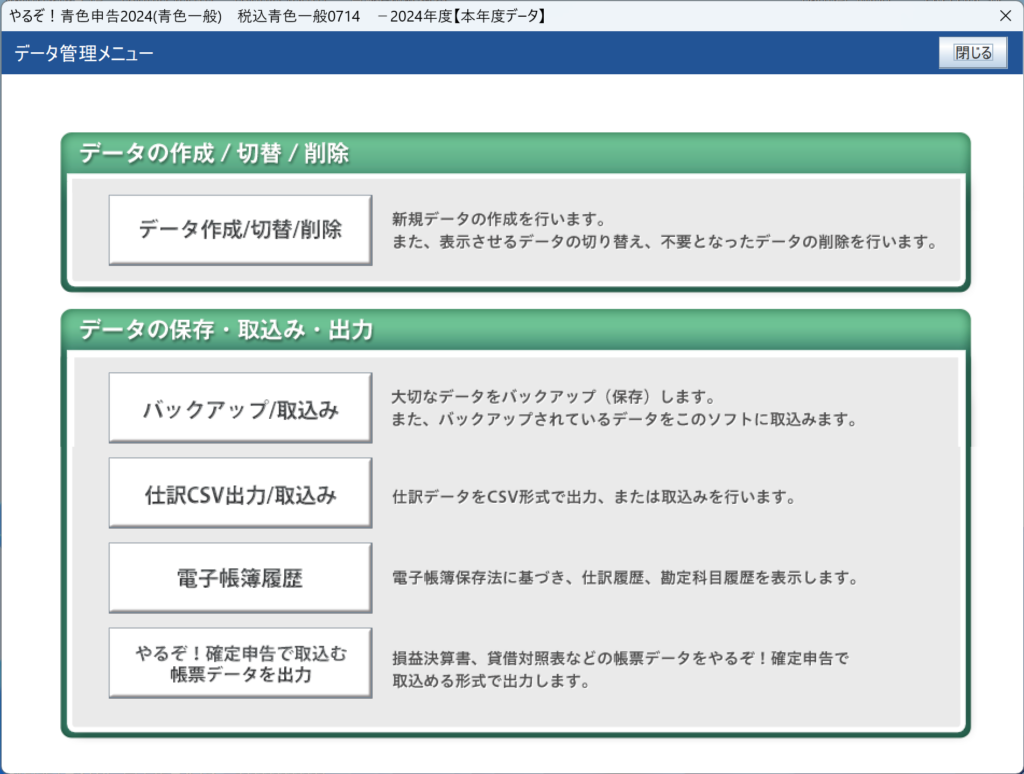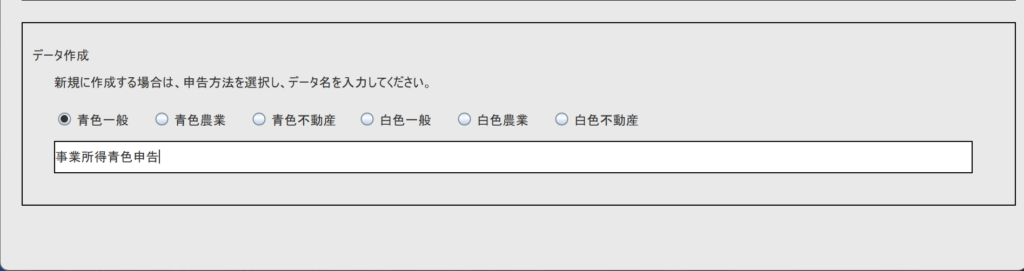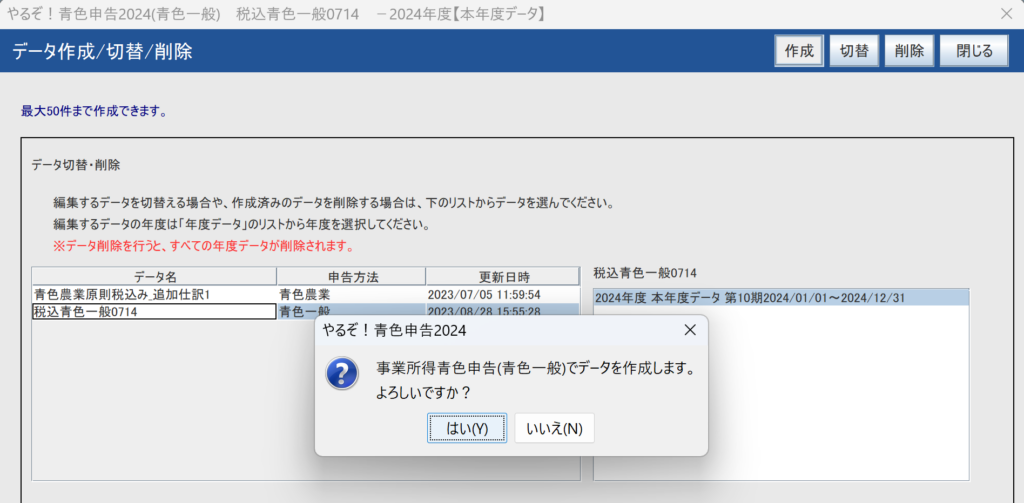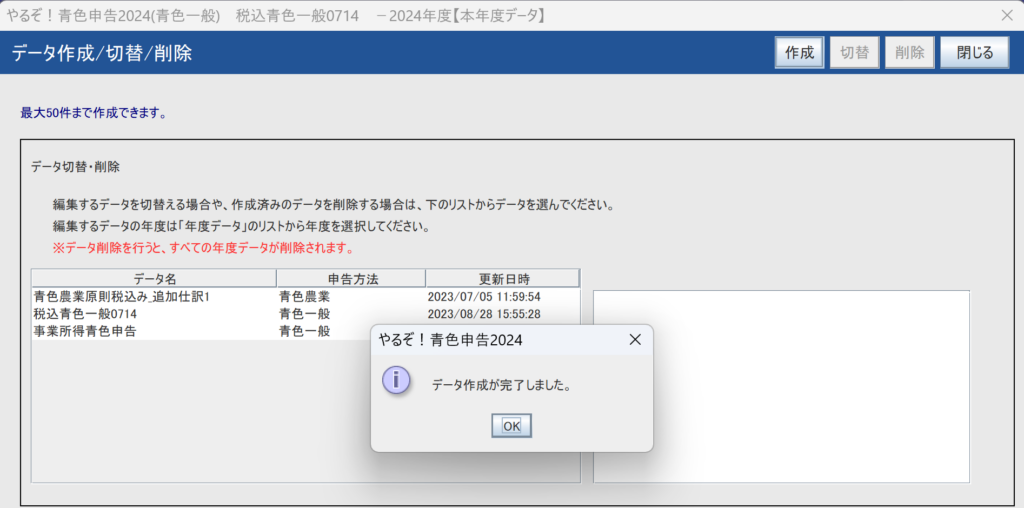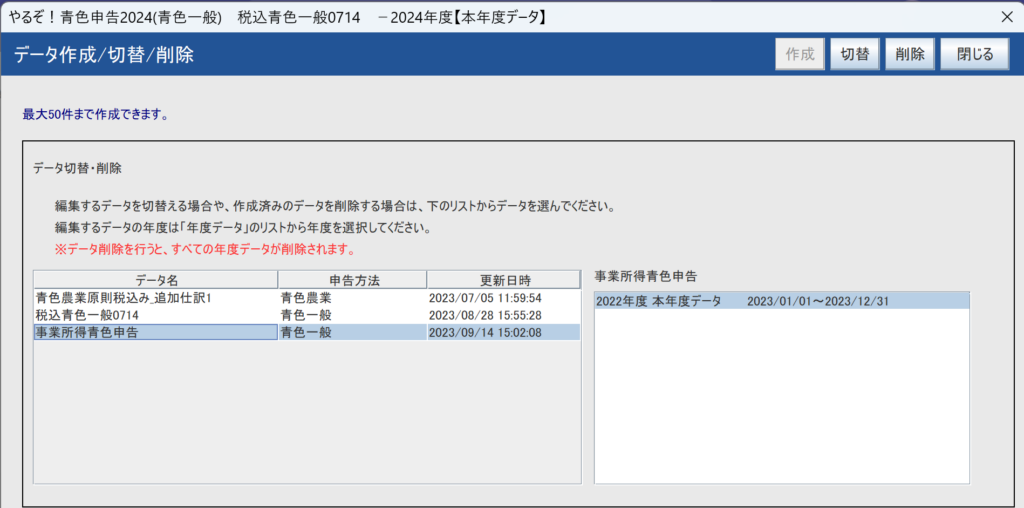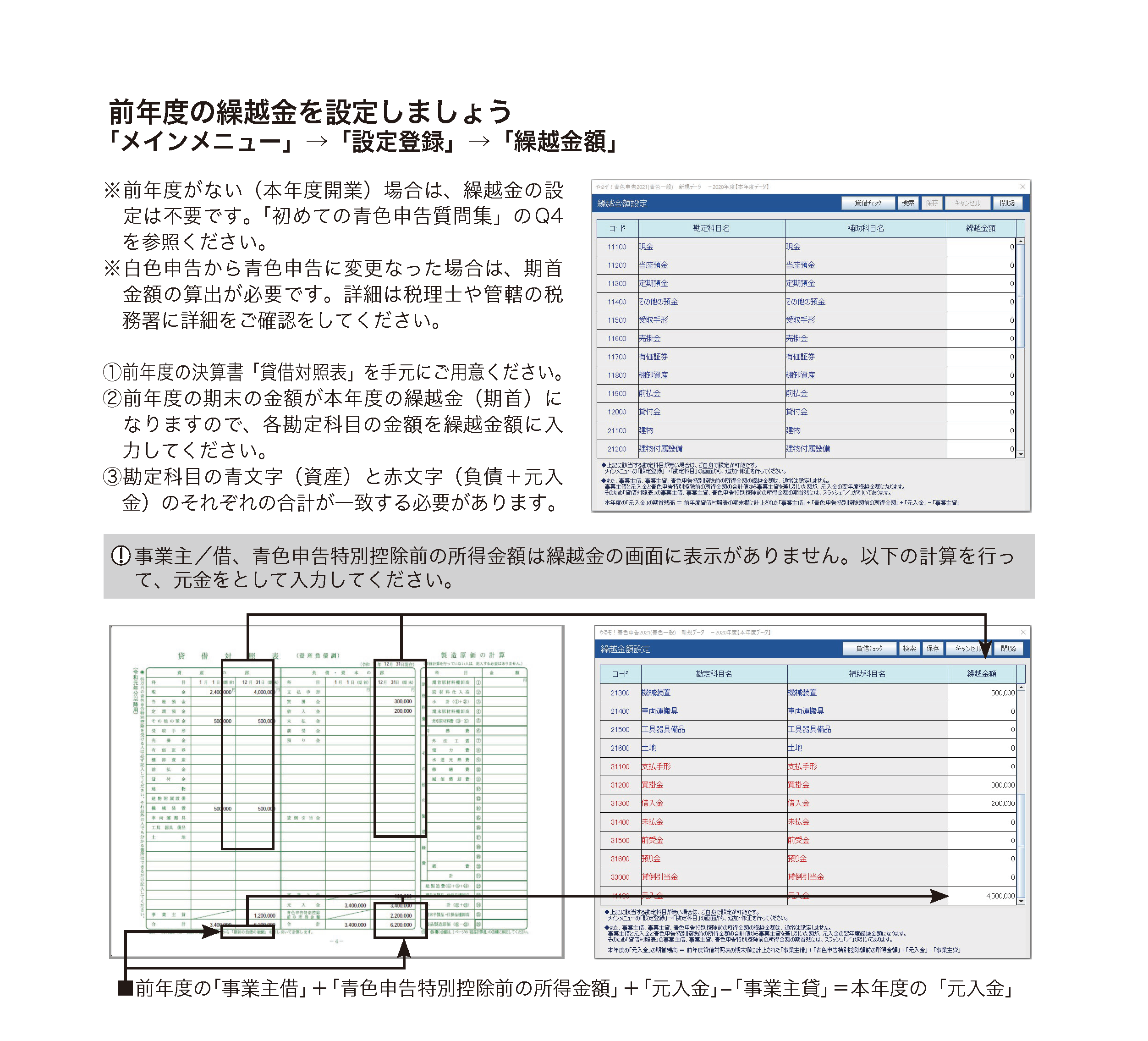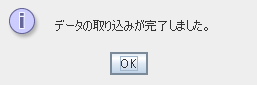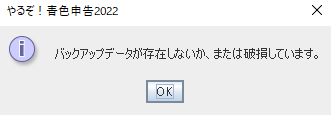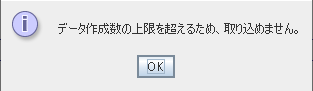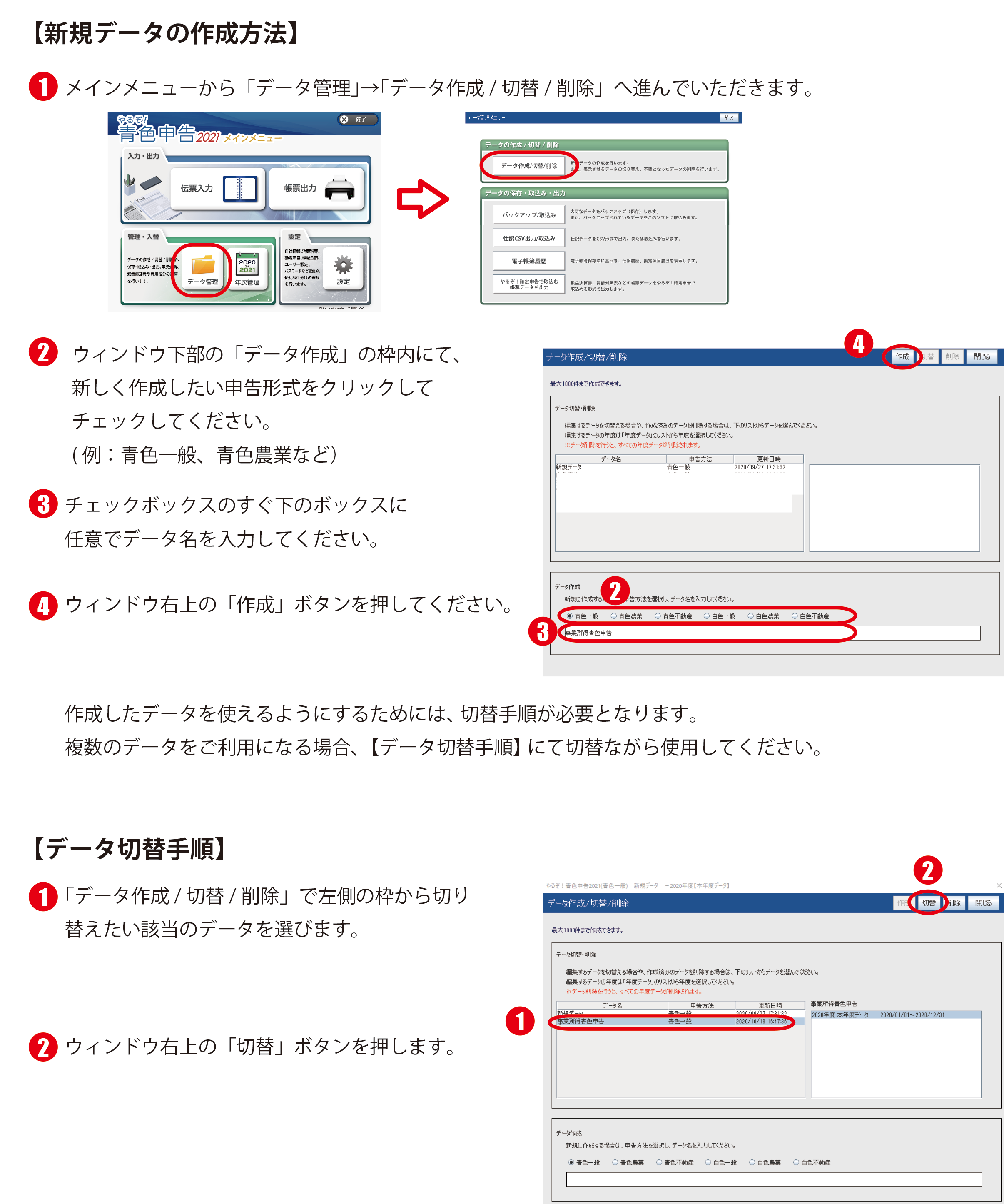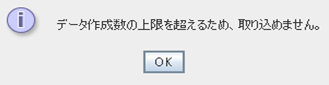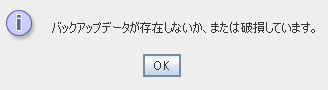リオショップにてパスワードの再設定を受け付けしております。
https://shop.riocompany.jp/
①リオショップTOPの「ログイン」へ進みます。
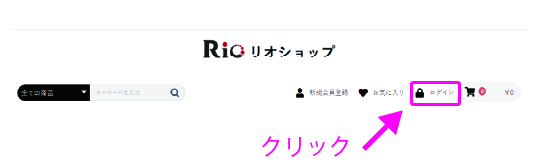
②「ログイン情報をお忘れですか?」をクリックします。
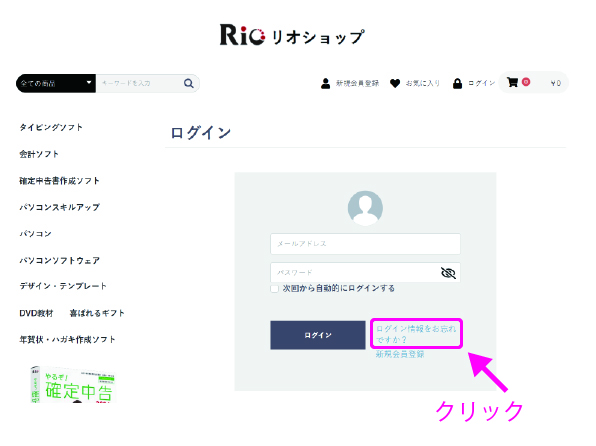
③アカウント情報に登録されているメールアドレスを入力し、「次へ」をクリックします。
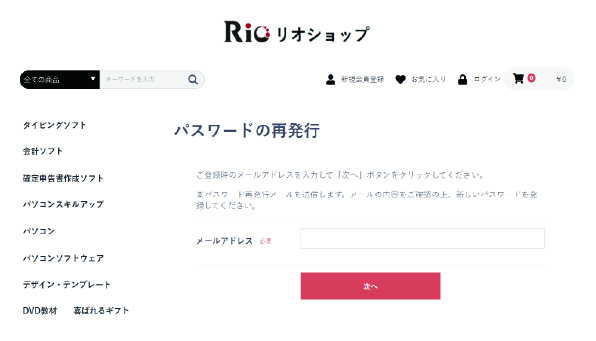
④入力されたメールアドレス宛にパスワード再設定用のメールが送信されます。
パスワードはリオショップから届くメールより再設定が可能です。
※迷惑メールに振り分けられていないか必ずご確認ください。
「やるぞ!青色申告」および「やるぞ!確定申告」は1人1ライセンス、1台のPCにてご利用頂けます。
※PCが故障してしまい復旧が難しい場合は新しいPCにソフトをダウンロードし、同アカウントで再度認証を行い利用してください。
※PCの買い替え時にソフトを移行する際は旧PCでバックアップを行い、ソフトを終了後に新しいPCでソフトを起動してください。2台のPCで同時にソフトを起動することは出来ません。
基本的に入っている内容は同じですが、 マニュアルの形態が異なります。ダウンロード版はPDFデータ、パッケージ版は印刷物として提供しています。 また、ご購入からの納期が異なります。パッケージ版はご注文後、製品到着までに数営業日お時間を頂戴いたしますが、 ダウンロード版であれば、購入後すぐにダウンロードしてソフトを使用することができます。
恐れ入りますが、データの移行は出来ません。『やるぞ!確定申告』は1年前まで、『やるぞ!青色申告』では2年前までのソフトの場合、データ移行が可能です。
対応期間外の過去に作成したデータを最新版へ移行する場合、過去のデータを最新版にて再度入力いただきますようお願い致します。
また確定申告の書類は毎年税制改正により計算方式や書式のレイアウトが変更となり、ソフトの作りが毎年ごとに異なります。毎年バージョンアップにて購入頂くことを推奨しております。
販売店にお問い合わせください。リオショップでご購入いただいた場合は、マイページより再ダウンロードが可能です。
誤って商品を購入してしまった際の返品に関するお問い合わせは、購入先の窓口へご連絡ください。
リオショップ(https://shop.riocompany.jp/)でご購入頂いた商品の返品をご希望の場合は、商品到着後7日以内に当店まで、お問い合わせフォームにてご連絡ください。
※上記の期限経過後またはパッケージの開封後(ダウンロード版はライセンスキーの発行後)は、返品・交換をお受けしかねます。
やるぞ!2023以前の製品にて、「Adobe Acrobatにおける64bit専用に関するエラーメッセージ」が表示される場合がございます。
現象を回避するにはAcrobat Readerのアンインストールを行って頂き、Acrobat Readerの別バージョンを以下のURLから入れ直して頂く必要があります。
【Acrobat Readerインストーラーダウンロード】
| ① | 以下のURLへアクセス https://get.adobe.com/jp/reader/otherversions/ |
| ② | 「手順1、手順2」を選択後、「手順3」にて『64bitと書かれていない方』を選択します。 |
| ③ | 上記選択後、画面中央の「オプションのオファー」のチェックを全て外して、 右上の「Acrobat Readerをダウンロード」のボタンからダウンロードを実行してください。 |
| ④ | ダウンロードしたファイルからインストールを行い、再起動後に動作をお試しください。 |
| ※ | ③のオプションのオファーでチェックを外さず、Macfee関連のプログラムがインストールされてしまった場合は弊社ソフトへの影響がございませんので、アンインストールしていただいて問題ありません。 |