バックアップの取込み方法
※以下はバックアップをデフォルトの場所へ保存した場合の手順となります。保存場所を任意で変更されている場合は該当のフォルダを選択してください。
1.データ管理>バックアップ/取込みを開きます。
2.下段の「データ取込み」の部分から「参照」ボタンをクリックします。
3.「フォルダの参照」画面の画面中央の枠にて「青色申告20○○(青色○○/白色○○)」をダブルクリック>日付と時刻のフォルダをダブルクリック>データ名のフォルダをダブルクリック>中身が空または「AREA」から始まるファイルが表示されましたら、「開く」ボタンをクリックして下さい。
4.「個別に取込み」ボタンをクリックします。
※取り込んだデータを確認する場合は切り替えの作業が必要となります。
(1) 旧バージョンから自動的にデータを引き継ぐ場合
やるぞ!青色申告の旧バージョン2021/2022のデータをそのまま取り込んで利用することが可能です。
1.申告の種類を選択しましょう!
①やるぞ!青色2023をインストール後、初めて起動すると「申告種類選択」画面が表示されます。
②一番下の「旧バージョンデータの取り込み」をクリックします。
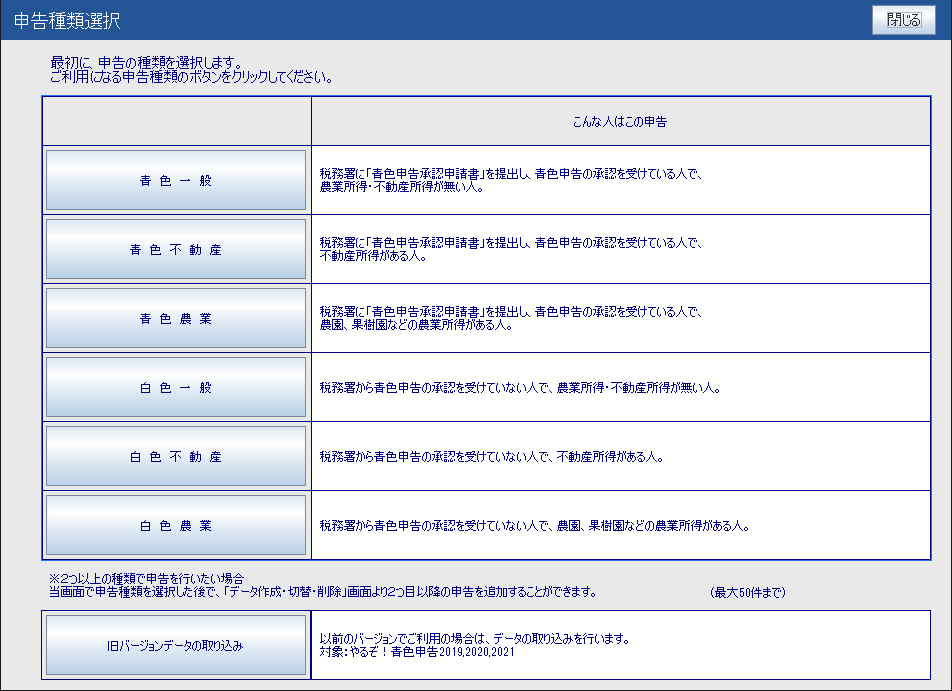
③旧バージョンデータで利用中のデータが見つかると取り込みと切替の確認が表示されるので「はい」をクリックします。
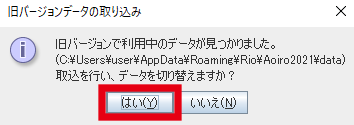
④取り込みと切替の完了が表示されたら「OK」をクリックします。
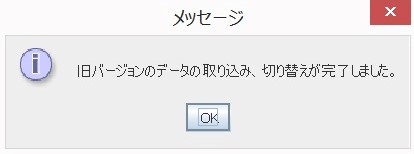
⑤メインメニューが表示されますので、伝票や自社情報など、前バージョンのデータが正常に引き継がれているかをご確認ください。
※申告種類選択画面が表示されるのは、初期起動時のみとなります。旧データ取り込みを行わずに、新規データを作製した場合はC旧バージョンから手動でデータを引き継ぐ場合の操作でデータの引継ぎを行ってください。
※旧バージョンに複数のデータがある場合は、すべて引継がれます。「データ管理」→「データ作製/切替/削除」画面に、すべてのデータが引継がれているかご確認ください。
(2)旧バージョンから手動でデータを引き継ぐ場合
やるぞ!青色申告の旧バージョン2021/2022のデータをそのまま取り込んで利用することが可能です。
1.引き継ぎたいデータの旧バージョンをバックアップ
①旧やるぞ!青色申告を起動します。
②「メインメニュー」→「データ管理」→「バックアップ/取り込み」の画面から上段のデータバックアップで、[現在のデータを保存]ボタンをクリック。これでバックアップが完了します。
※同一のパソコン内でのデータ移行を想定した操作です。別のパソコンへのデータ移行の場合は、「参照」ボタンから任意の場所にデータを保存し、USBメモリ等でデータ移動させてください。
※バックアップ先は[Windows]の場合は「ドキュメント」、Macの場合は、ユーザー名のフォルダが自動的に設定されます。
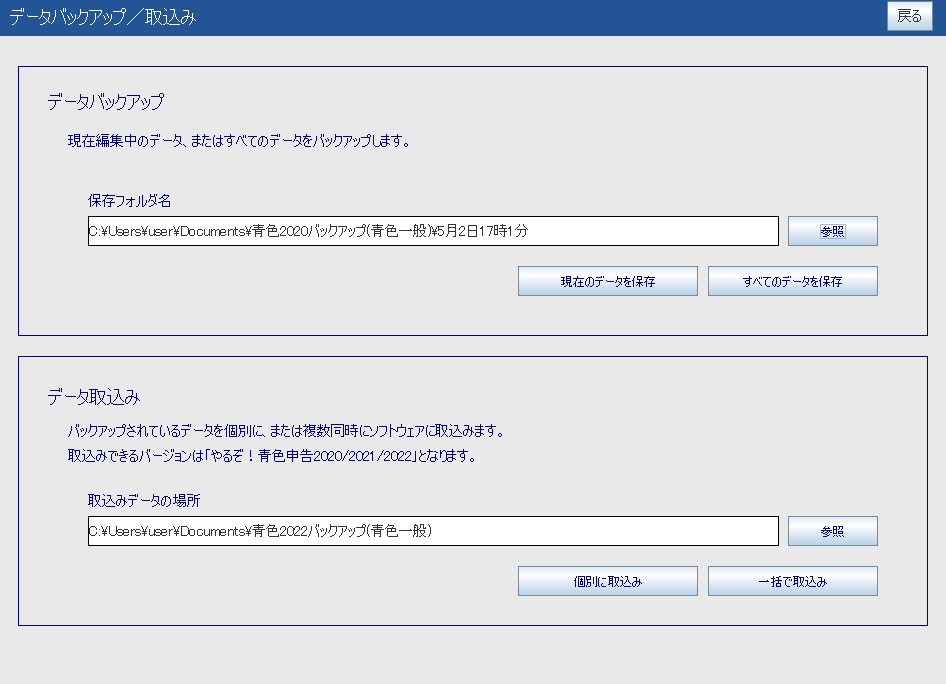
2.「やるぞ!青色申告2022」で旧データを取り込む
①「やるぞ!青色申告2022」を起動します。
②「メインメニュー」→「データ管理」→「バックアップ/取込み」の画面を開きます。
③下段の[参照]ボタンをクリックして参照先画面を開きます。
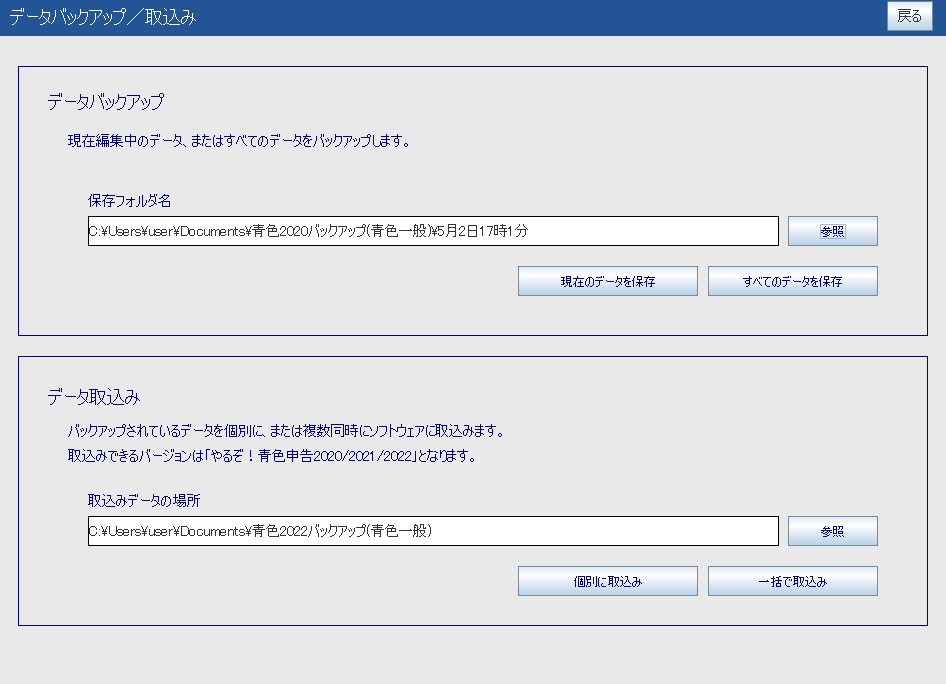
④表示された参照画面にバックアップを取ったバージョン「青色申告20●●バックアップ(●●●●)」があることを確認してダブルクリック。
※()内は旧バージョンで利用していた申告種類が表示されます。
※「やるぞ!青色申告2022」のバックアップを行った場合「青色申告2021バックアップ」のフォルダが開かれてしまいます。右上の4つのアイコンの一番左のアイコンを一度クリックしてください。
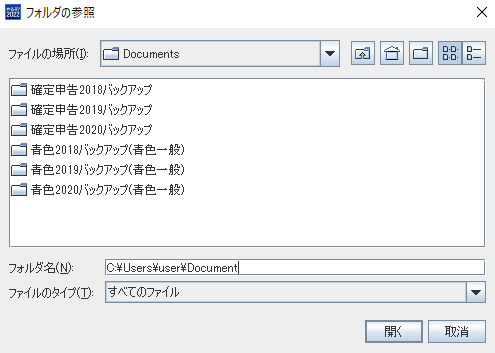
⑤バックアップした日付時間のフォルダが表示されますのでダブルクリックします。
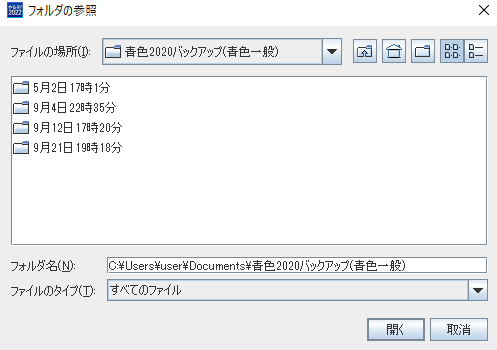
⑥ここに表示されているのが、旧バージョンのデータフォルダです。クリックすると青色に選択されるので、この状態で[開く]ボタンをクリックします。
※ダブルクリック操作で名前変更状態になり上手く進めない時は、フォルダ名ではなく左側のフォルダのアイコンをダブルクリックするとスムーズに操作できます。
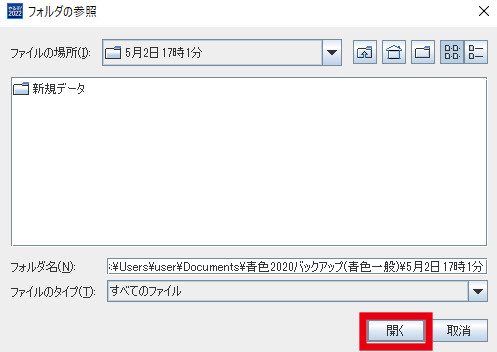
⑦バックアップ/取込み画面に戻りますので「取込みデータの場所」の長四角の欄の最後が⑥で選択したファイル名であることを確認してください。
例:〜8月29日11時41分¥新規データ
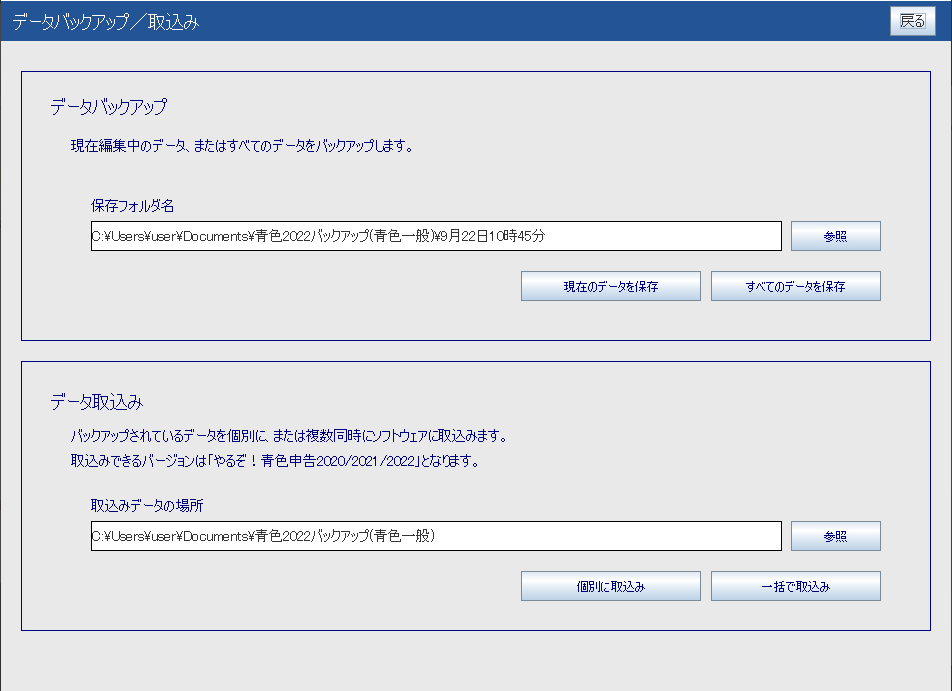
⑧[個別に取り込み]ボタンをクリックするとデータの取り込みが完了します。
※取り込み結果を確認しましょう!
「データの取り込みが完了しました」
正常に取り込みが完了しています。
3の「取り込んだデータに切替えましょう」に進んでください。
